In this Popst We Are Provide Information About How to Use 5 Tricks while Uploading Photos On Facebook.Use 5 Tricks while Uploading Photos On Facebook, See More Like
1: Upload Your Photos in High Resolution
As a matter of course, your Facebook photographs are transferred in moderately low goal – a limit of 960 x 720 pixels. That is fine if somebody’s survey your photographs on a PC screen or cell phone screen,
Nonetheless, on the off chance that somebody needs to download your photographs for printing, Facebook’s default goal essentially isn’t sufficient. You shot your photographs utilizing a multi-megapixel camera; why not have every one of those pixels accessible to intrigued loved ones?
Luckily, Facebook offers a choice to transfer your photographs in high goal for a superior download insight. Transferring in high goal – what Facebook names the High-Quality choice – makes a rendition of your photograph up to 2048 x 2048 pixels, impressively more point by point than the default 960 x 720-pixel variant.
Use 5 Tricks while Uploading Photos On Facebook
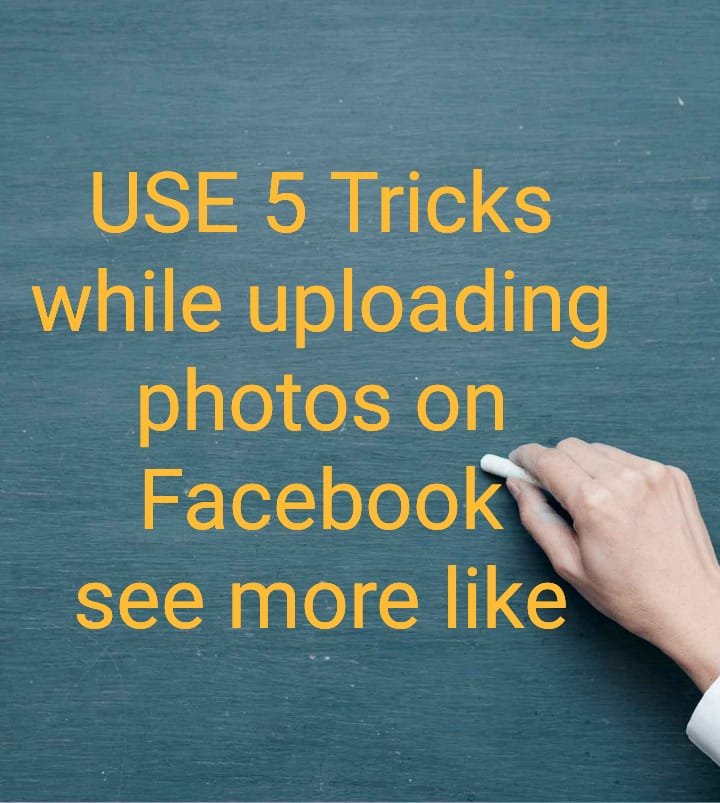
At the point when you select the High-Quality alternative, Facebook makes two adaptations of your photograph on its workers. There’s the 960 x 720 pixel (max) rendition for internet seeing and the new 2048 x 2048 pixel (max) adaptation for downloading. Note that transferring in High Quality doesn’t influence the nature of pictures showed onscreen; the High-Quality adaptation is possibly gotten to when somebody picks to download your photograph.
More Trick Join Us On whatsapp
To transfer a higher-goal rendition of a photograph, check the High-Quality choice at the lower part of the photograph transfer page. At the point when you select High Quality for a whole photograph collection, all photographs you transfer to that collection will be at the higher goal.
Note that High Quality transferring takes longer than transferring standard-goal photographs; there’s more detail to transfer. The extra transfer time is great, notwithstanding, on the off chance that you need your companions to have the option to download and print gorgeous adaptations of your photographs.
2. Guide Your Photos
You may definitely realize that you can add an area to any photograph you transfer to Facebook. Simply click the Add Location symbol underneath the image thumbnail and enter the name of the area into the Where Was This? box; it’s that straightforward. You can add the area when you initially transfer the image, or at any ensuing time by altering the photograph.
At the point when you add an area to a photograph, it shows up on the guide that is shown when somebody chooses Places on your Timeline page. The guide has pins for each spot you’ve either looked into or snapped a photo at. Snap a pin to see a board for refreshes and photographs; click the left and right bolt to go through all photographs at that area.
In the event that you need to add more photographs to your guide, just presentation the guide page at that point click the Add Places button. This shows a reel of your untagged photographs. Snap a photograph and afterward enter the area where it was taken. It will at that point consequently be added to your guide.
3. Offer Different Photo Albums with Different People
Another valid justification to arrange your Facebook photographs into collections is that you can set distinctive protection levels for every collection. That allows you to choose who can see which photographs – and adequately shroud specific sorts of photographs from specific individuals.
Consider it thusly. You may have a huge load of photographs of your children or grandchildren that your family needs to see yet are of little interest to your colleagues or neighbors. You may have photographs of your nearby exercises that your neighbors need to see however removed family isn’t keen on. What’s more, you may have business-related photographs important to your associates that your family and neighbors would discover exhausting.
Also Read : How To Know Details of SIM card Owner
The arrangement is to initially make important photograph collections and afterward set the suitable protection levels for every collection. You do this by tapping the Privacy button on the photograph collection page and making a choice starting from the drop list.
4. Label People in Your Photos
Most photographs you transfer to Facebook have individuals in them – loved ones, much of the time. Facebook allows you to label those individuals who show up in your photographs so that the photographs will likewise appear in those people’s Facebook photograph pages.
Indeed, Facebook utilizes facial acknowledgment innovation to propose who to label when you transfer a photograph. Facebook thinks about faces in your photographs to the appearances of its clients and recommends those names for you to tag. It doesn’t generally take care of business, yet it’s a spot to begin.
Check This Article : How To Check LPG gas cylinder getting subsidy or not?
At the point when you transfer a photograph to a photograph collection, Facebook places a crate around each face in the photograph. Snap the face or box to show the labeling box, at that point enter the name of that individual into the crate. In the event that that individual is one of your Facebook companions, you’ll consider a to be of coordinating with names as you type; select a name from this rundown to label that individual.
5. Offer a Friend’s Photo On Your Own Timeline
Now and again a companion or relative may post a photograph that your Facebook companions could be keen on. Luckily, Facebook allows you to share your companions’ photographs on your own Timeline, and in your own News channel, so your companions can see them, as well.
On the off chance that the photograph you need to share is in a companion’s announcement, click the Share connect underneath the photograph. To share a photograph that a companion has transferred to a photograph collection, open the collection and snap the photograph to show it in a lightbox, at that point click Share.
Read Me: How To self Register For Corona vaccine
This opens the Share This Photo exchange box. Ensure On Your Own Timeline is chosen, at that point enter an instant message to go with the photograph. Snap the Privacy catch to figure out who can see this post, at that point click the Share Photo button. Presto! The photograph is currently presented on your Timeline and News channel.
